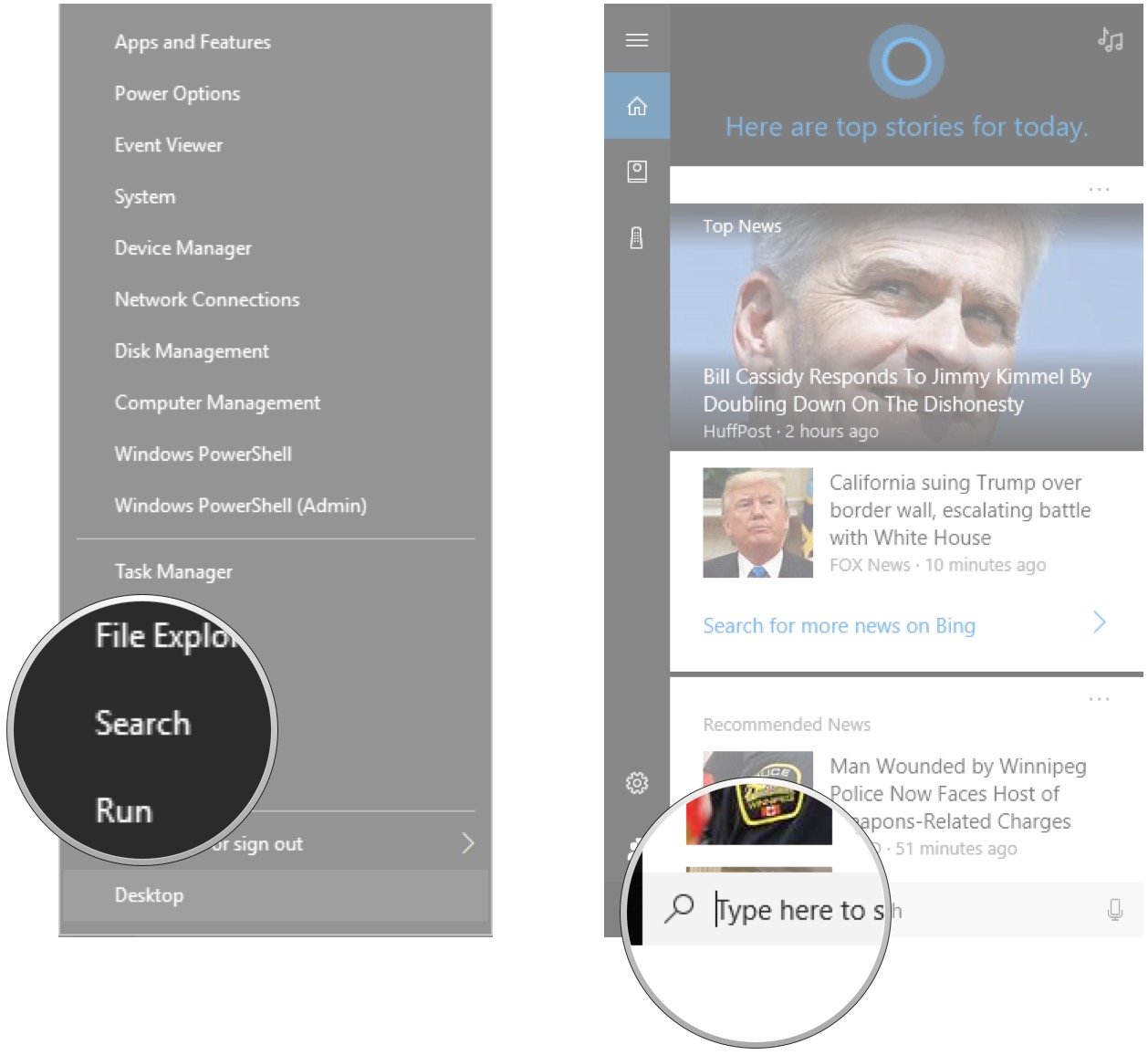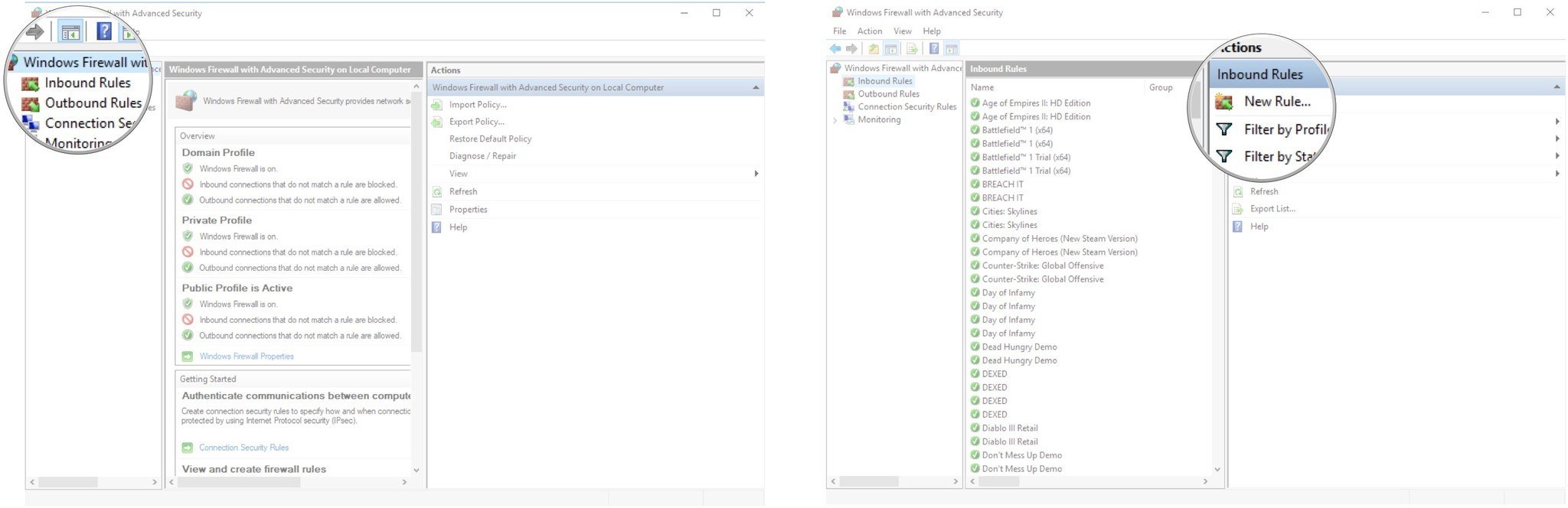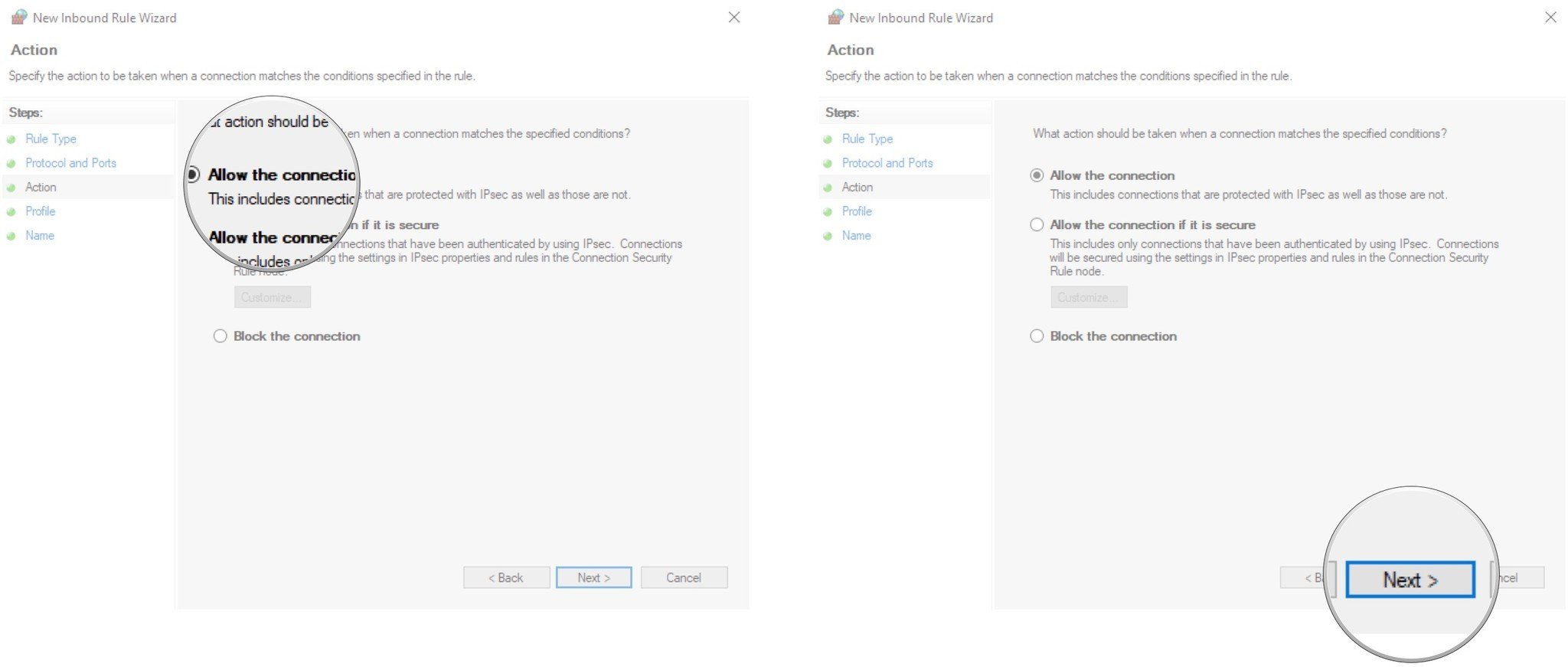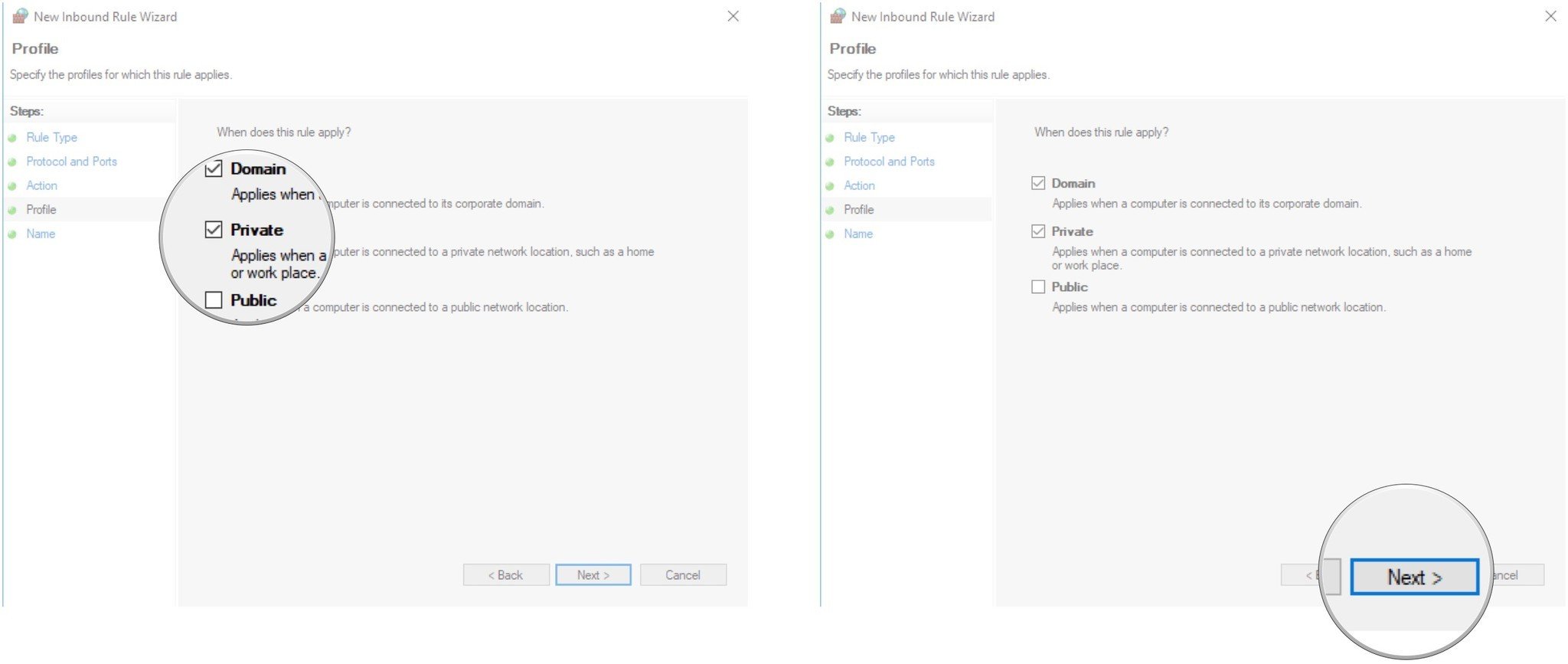open ports for incoming traffic in SQL Server Configuration and "Windows Firewall"
These instructions will help identify what port SQL is using
1. Click Start -> Programs -> Microsoft SQL Server -> Configuration Tools -> SQL Server Configuration Manager
2. In SQL Server Configuration Manager, expand SQL Server Network Configuration and then select Protocols for <instance name> on the left panel. To identify the TCP/IP Port used by the SQL Server Instance, right click on TCP/IP and select Properties from the drop down as shown below.

3. In TCP/IP Properties window click on the IP Addresses tab and you will see the Port used by the instance of SQL Server in either TCP Dynamic Ports for a dymanic port or TCP Port for a static port as highlighted in the snippet below. set the TCP dynamic port to "1433" and press ok
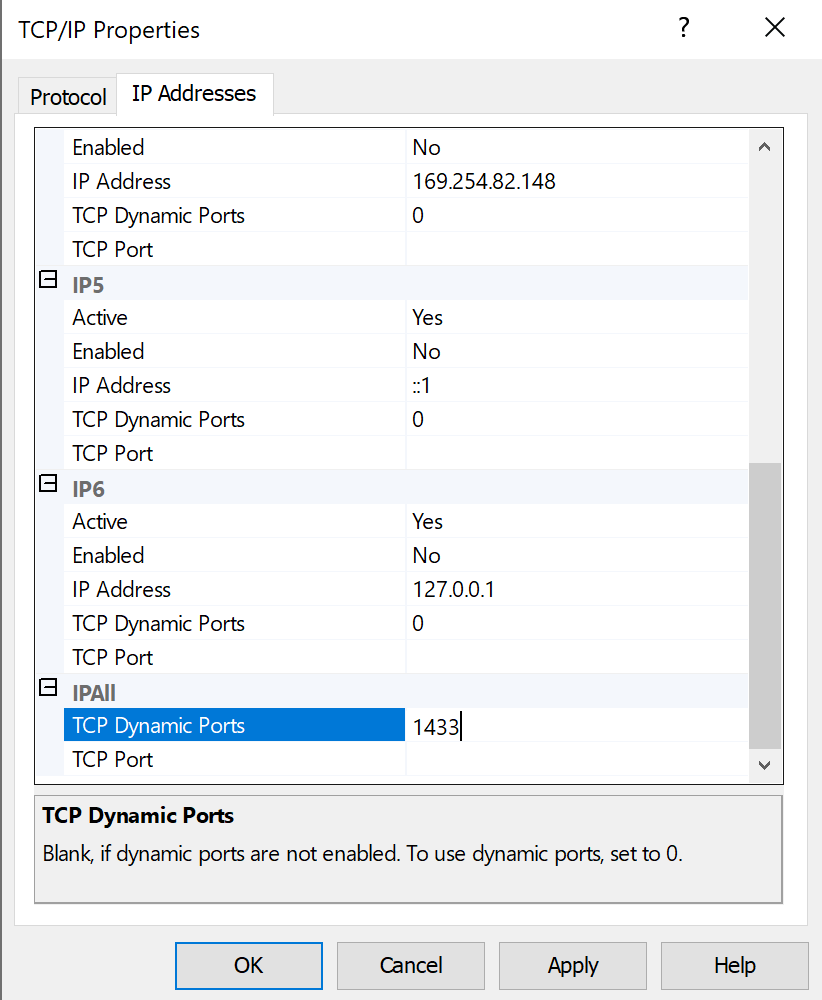
How to Open a Ports in the Firewall

Open a port for incoming traffic in Windows Firewall:
Windows Firewall is designed as a security measure for your PC. To put it simply, a firewall analyzes incoming and outgoing connections to determine whether or not they're threats. If you suspect that your Windows Firewall is causing connectivity issues, you can open a port for incoming traffic. Here's how:
- Right-click the Start button
2. Click Search.
3. Type Windows Firewall.
4. Click Windows Firewall.
5. Click Advanced settings.
6. Click Inbound Rules in the left frame of the window.
7. Click New Rule… in the right frame of the window.
8. Click Port.
9. Click Next.
10. Click TCP.
11. Click Specific local ports and type "1433" and click next
12. Click Allow the connection.
13. Click Next.
14. Click any Network types you would like to allow the connection over.
15. Click Next.
16. Type a Name for the rule.
17. Click Finish.
18. Click on New rule again and then again click on port and next.
19. Now this time select "UDP" and select specific ports as "1434" and click next.
20. Select Allow the connections and click next
21. Click any Network types you would like to allow the connection over and click next.
22. Now select the name and click finish.
Related Articles
Identify Port used by SQL Server Database Engine Using SQL Server Configuration Manager
These instructions will help identify what port SQL is using 1. Click Start -> Programs -> Microsoft SQL Server 2008 -> Configuration Tools -> SQL Server Configuration Manager 2. In SQL Server Configuration Manager, expand SQL Server Network ...Fail to connect SQL Server
If you ever see this error when starting the ADEL software, follow the steps below to restart SQL: Windows 10 – Open ‘Computer Management’ by right-clicking the start icon (bottom left) NOTE: For Windows 7 – Left-click on the start icon and ...Install SQL Server for Lock-S
The first step when installing Lock-S software is to install the server. Follow the steps below. If you get stuck, free support is available during Business Hours Step # 1 Download SQL Click on the URL to Download the SQL setup file. SQL Server ...Download and Install KAS SQL Auto Backup Tool (Windows only)
KAS SQL Database Backup Tool Please click on the following link to download the KAS Auto Backup Tool: Download Backup Tool Double click on the KAS Back Tool setup Click Next Keep clicking Next until you see the following screen and then click ...Connecting to the SQL Server from the different computer
Before connecting make sure your local computer (where lock-S software is installed) and your Server computer (where your SQL database is installed) are both on the same network. Step # 1: Double click on the lock-s software and you will see the ...